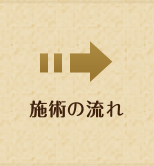YouTubeLiveでのコメント方法
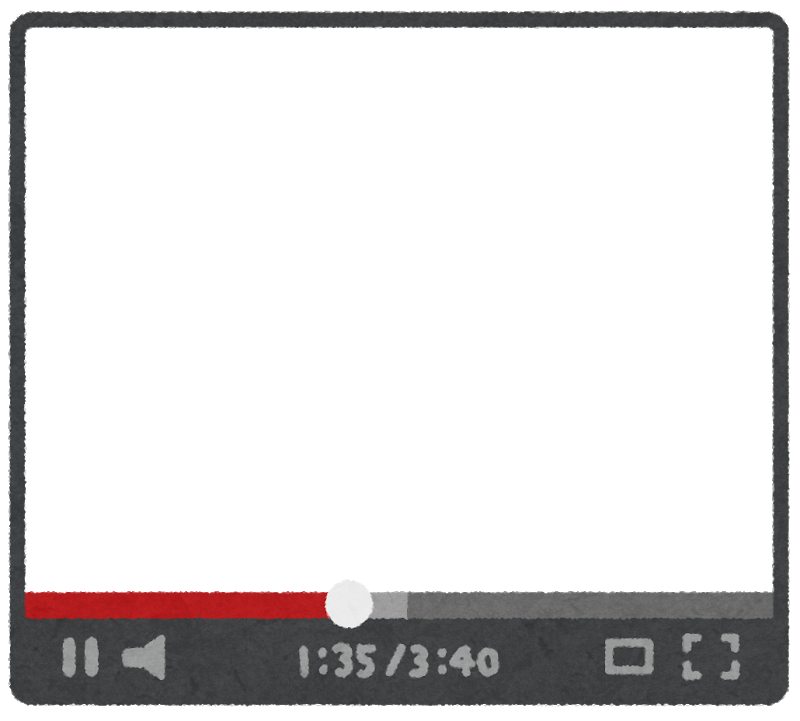
こんにちは、スタッフの阿部です。
4月・5月と当院では、健康教室をYouTubeLiveにて配信を行ってまいりました。
その際に、チャットでコメントを皆様にして頂いているのですが、
「やり方が分からない…」「本名が出るのはちょっと…」そんなお声を貰いました。
今回は、YouTubeでのコメントを可能にする方法と
ニックネームでコメントできる方法をご紹介しようと思います。
Googleアカウントの作成

初めに、YouTubeでコメントするにはGoogleのアカウントが必要になります。
持っていない方は、下記方法をご参考下さい。
お持ちの方は、【YouTubeでのコメント用アカウント作成方法】へお進み下さい。
アカウントを作る

上記画像の『姓・名』『ユーザー名』『パスワード』を入力し、Googleアカウントを作成します。
ユーザー名はそのままGoogleのメールアドレスになります。
パスワードを決める際に、文字列を見たい場合は右にある目のマークをクリックすると見られるようになります。
全て入力が終わりましたら、右下の青い【次へ】をクリックして下さい。
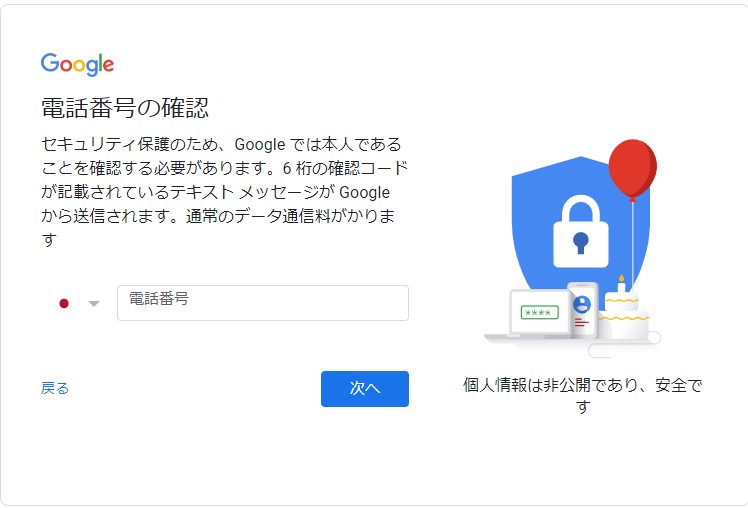
電話番号の確認が出ます(出ない場合もあるようです)ので、お使いの電話番号を入力します。
【次へ】をクリックしますと、携帯にショートメッセージで『G-○○○○○○』をいうコードが届きます。

届きましたら、上記画像の画面の『確認コードを入力してください』の欄に入力します。
【確認】をクリックし、次へ進みます。
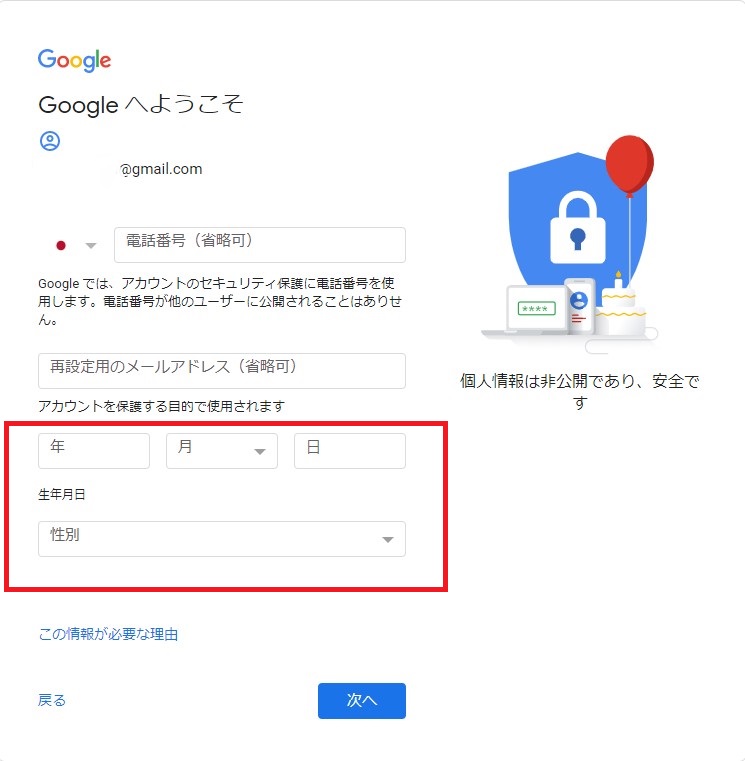
こちらの画面に進みます。
電話番号入力の画面が出なかった方も、アカウント情報入力画面の次はこちらの画面になります。
赤枠部分のみ必須になりますので、入力し【次へ】をクリックします。
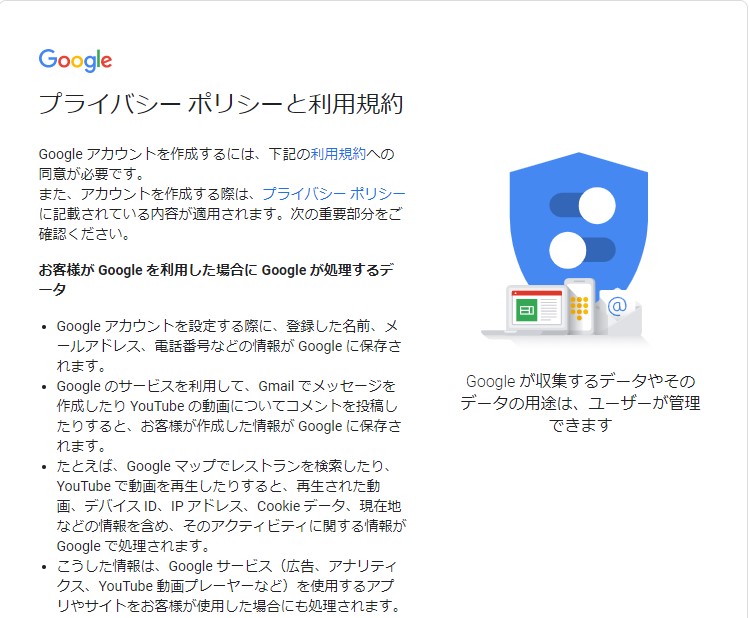
上記画面を下にスクロールし、

【同意する】をクリックします。
これで、Googleアカウントの作成は完了です。
YouTubeにログインして、コメントを可能にするまで

YouTubeを開いて頂き、右上にあるログインをクリックします。
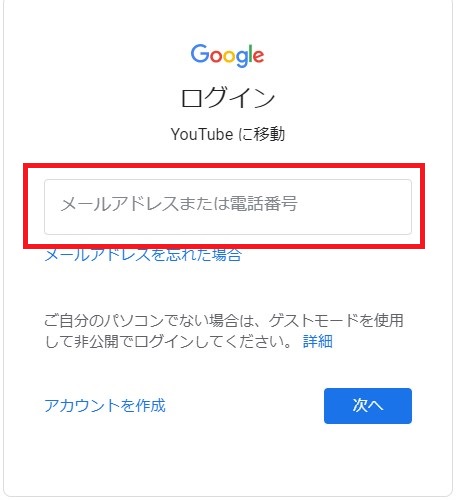
先ほど作ったGoogleアカウントで、YouTubeにログインします。
赤枠部分に、メールアドレスを入力し、【次へ】をクリックして下さい。
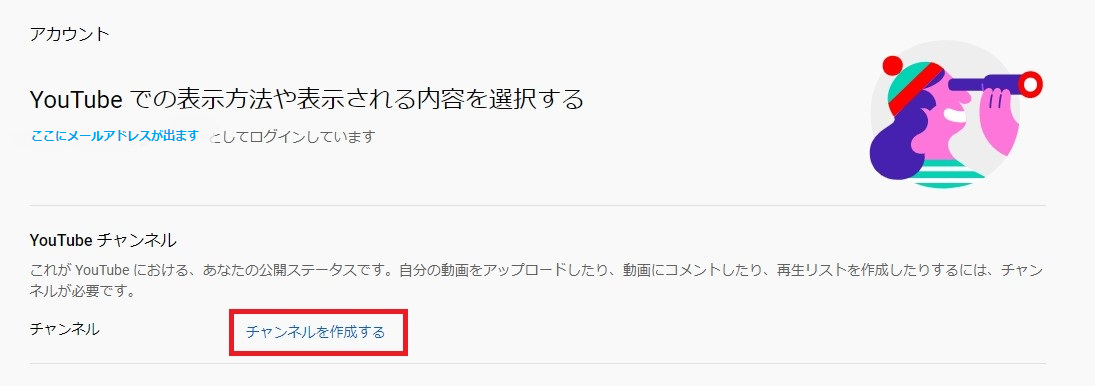

チャンネルを作成する画面が出てきます。
ここでいうチャンネルとは、視聴履歴見れたり、自分用の再生リストが作れるアカウント程度の認識で問題ありません。
動画投稿が必要なわけではないのでご安心。
赤枠に名前を入力します。この時の名前は本名でもいいですし、適当にハンドルネーム(HN)でも構いません。
姓・名の欄に分かれているため、ご注意ください。
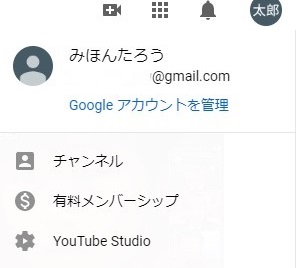
無事にログインとチャンネル作成が完了しましたら、右上にアイコンとメールアドレスが表示されます。
これで、YouTubeLiveでのコメントが可能になりました。
次は、視聴するだけのアカウント作成について、ご案内します。
既にGoogleアカウントをお持ちの方もこの方法で、名前の設定等をいじれます。
YouTubeでのコメント用アカウント作成方法
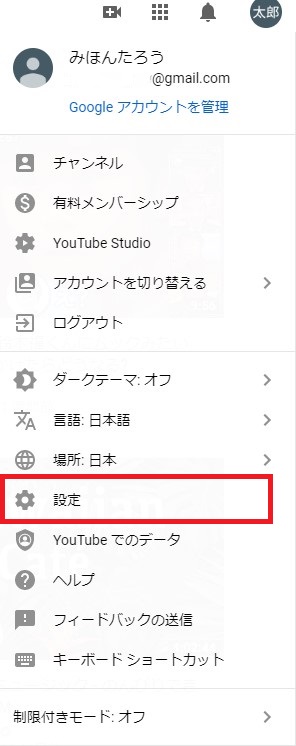
右上の名前アイコンをクリックして頂き、赤枠の設定をクリックします。

【新しいチャンネルを追加する】もしくは【チャンネルを追加または管理する】の青文字をクリックします。
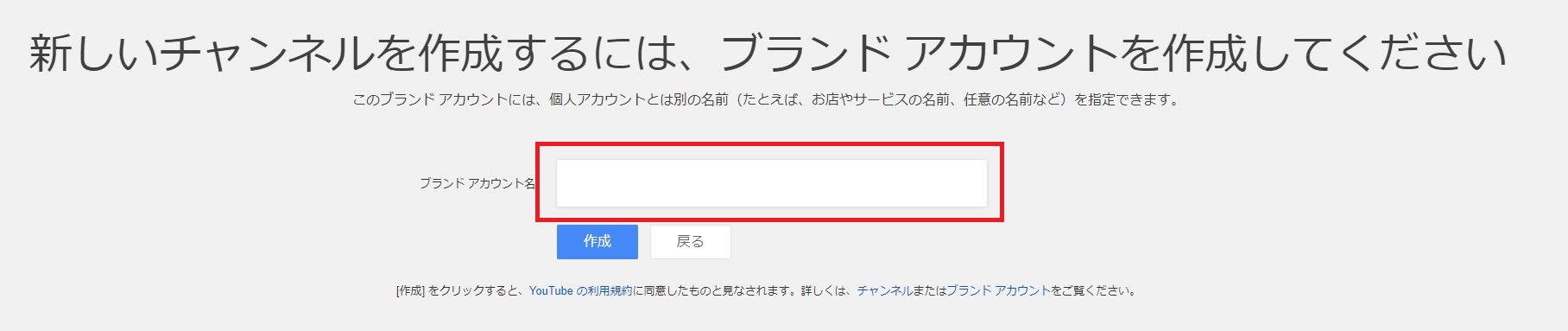
上記画面に移動しますので、赤枠部分に好きな名前を入力してください。
ニックネームでもイニシャルでも何でも構いません。
最初のアカウントは姓・名で固定のため、どうしても名前部分に○○ ○○のような空白が出来てしまう場合があるのですが、
こちらでは、連続して文字が続きます。
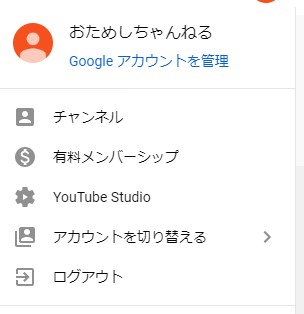
作成しますとこのように新しいチャンネルができます。
アカウントを切り替えたい場合、【>】がついているアカウントを切り替えるをクリックして頂くと、
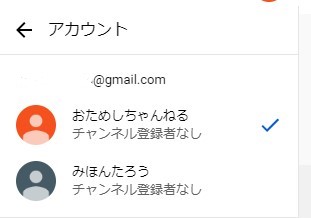
アカウント切り替え画面になりますので、ここで変更が可能です。
複数個作成可能ですので、特定の動画を見る専用のアカウントがあると便利かもしれません。
番外編 アイコンの画像を設定したい場合
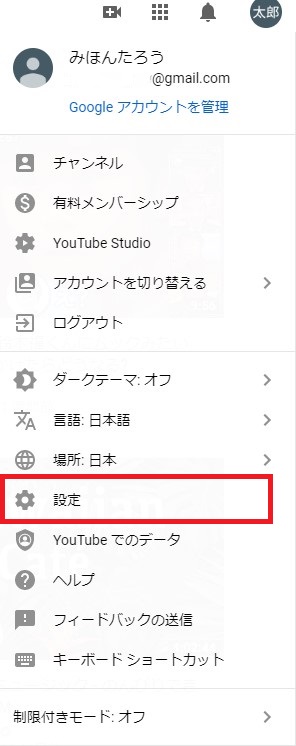 設定に進んで頂き、
設定に進んで頂き、
 この画面に進みます、名前隣の、人マークをクリックして下さい。
この画面に進みます、名前隣の、人マークをクリックして下さい。
する左上に名前とアイコンが出ますので、アイコンにカーソルを合わせますと、
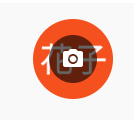
このようにカメラマークが出ますので、ここから画像を登録できます。
Googleアカウントのアイコンの変更と同期しているため、視聴用アカウントではないアカウントでの変更の場合はご注意下さい。