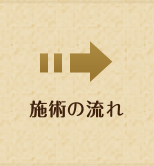Zoomの使用方法(パソコン・スマートフォン)

『Zoom』というアプリケーションの使用方法についてまとめました。
アプリのダウンロードや使い方について、よろしければご参考下さい。
ZOOMのご利用が初めての方へ
★ネットが安定した環境で、PCからの受講をおすすめいたしますが、スマートフォンからもZoomの会議(講座)にご参加いただけます。
★Zoomでの会議(講座)に参加するにあたり、Zoomアカウント(有料)の作成は必要ございません。
★初めてZoomをご利用の場合は、無料で会員登録ができますので、よかったら、この機会のご登録をオススメいたします。
お持ちのパソコンとスマートフォン、どちらでもご参加頂けます。
パソコンでZOOMを使用する方法
①ZOOMのサイトを開きます(https://zoom.us/jp-jp/meetings.html)
②以下のような画面が表示されます。
登録するメールアドレスを入力し、サインアップは無料ですをクリックします。
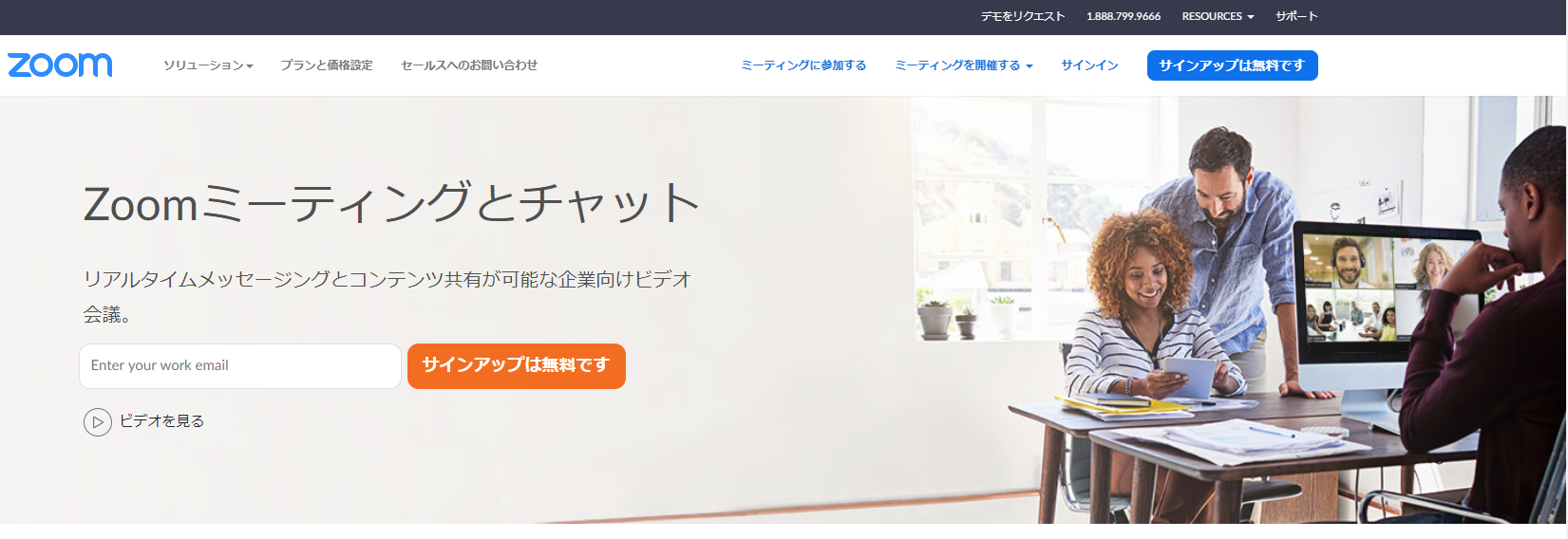
③次に以下の画面が表示されますので、確認をクリックします。
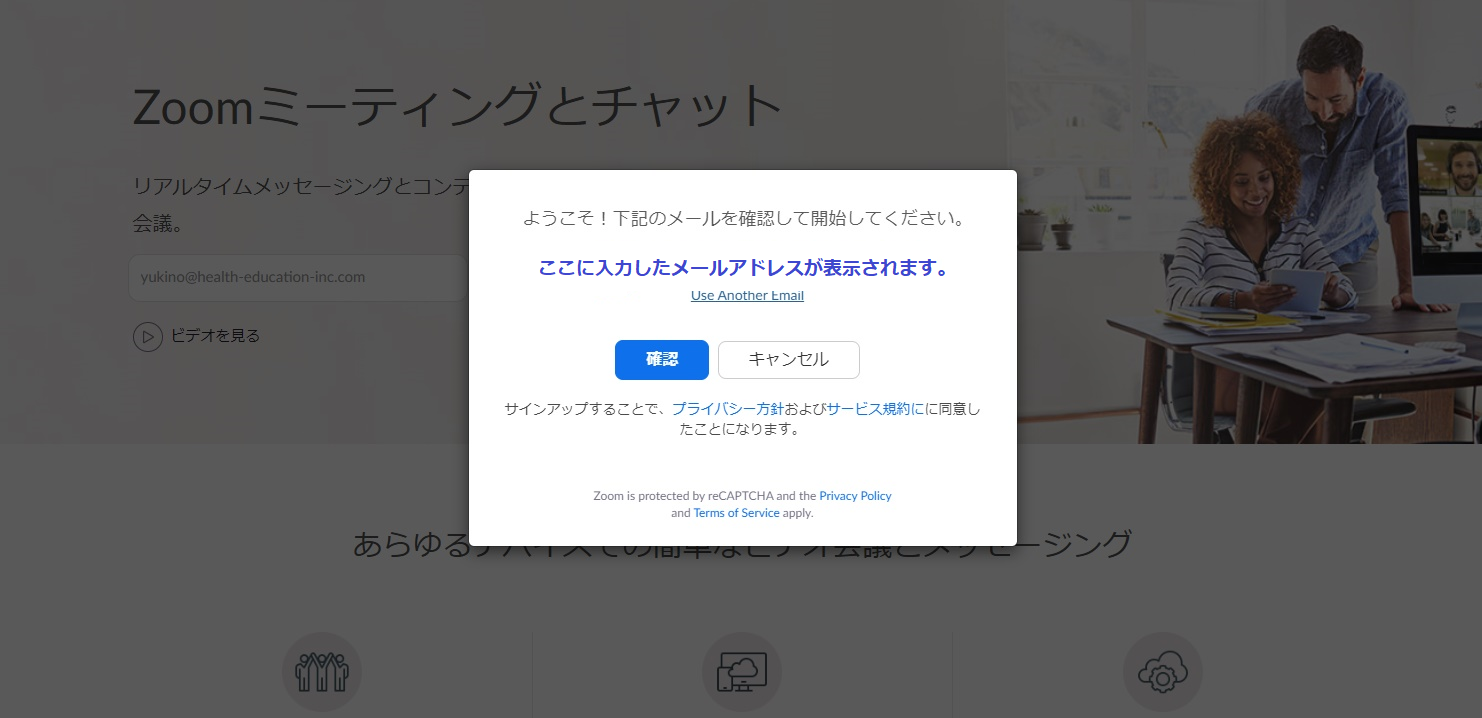
入力したメールアドレス宛てに、確認メールが送信されます。
メールを開くと、下記のような表示がありますので、
青色のアクティブなアカウントを、クリックします。

④以下のような画面が表示されます。
赤枠で囲まれた箇所に、お好きなお名前・パスワードを入力して頂き、
オレンジの続けるをクリックします。
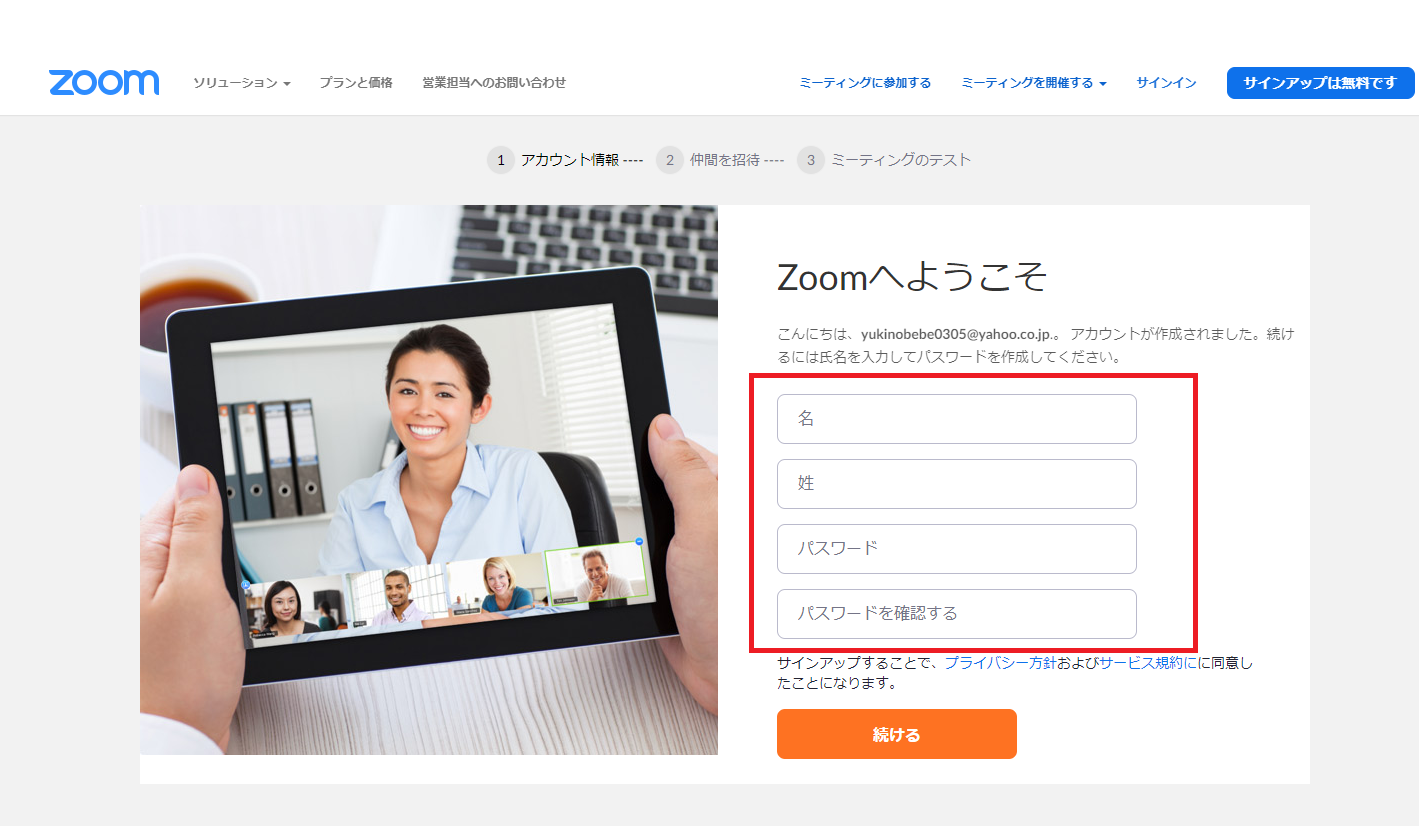
⑤下記の他の方を招待する画面にいきます。
ロボットではありませんに✓を入れて頂き、
手順をスキップするをクリックします。
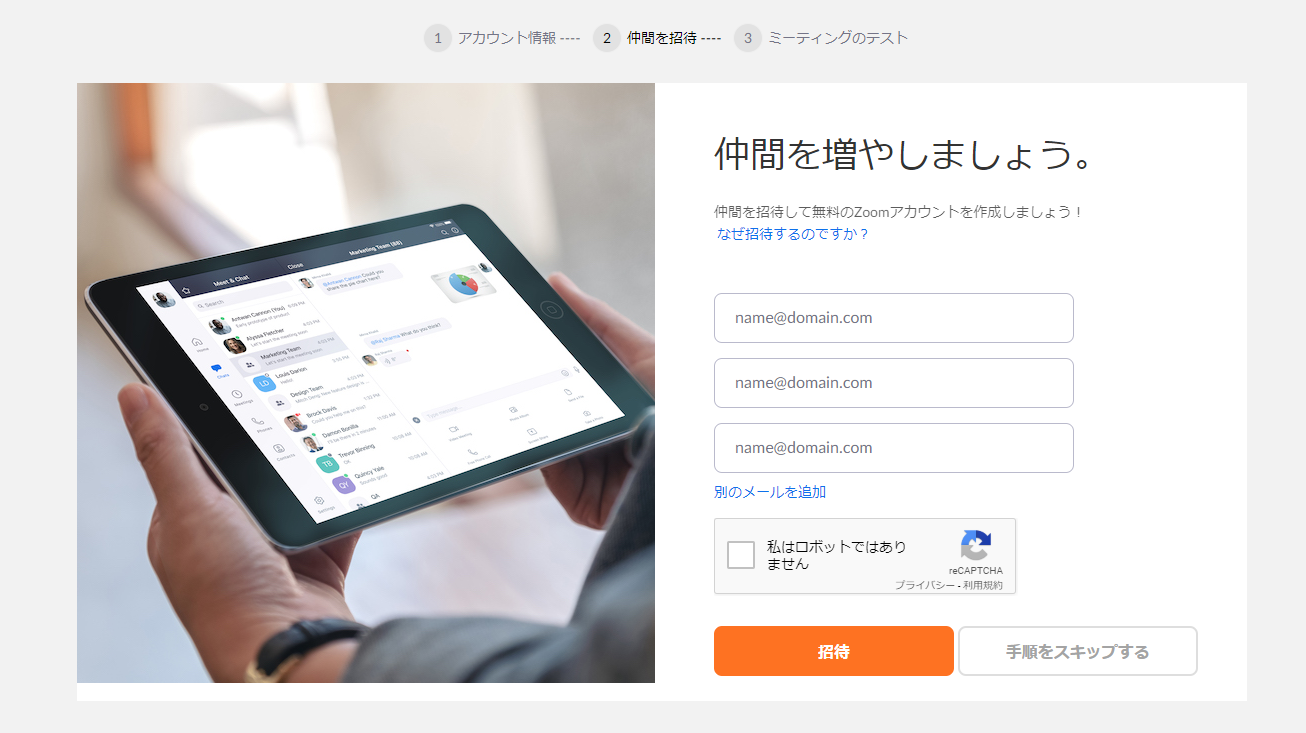
⑥再度最初のhttps://zoom.us/jp-jp/meetings.htmlを開きログインして、アプリケーションのダウンロードを行います。
ダウンロードは、こちら(https://zoom.us/support/download)をクリックして頂くと可能です。
⑦ダウンロードが完了しますと、ZOOMのアイコンがデスクトップに表示されます。
(デスクトップに表示がない場合、パソコン内のダウンロードフォルダにインストールされていると思います。)
下記のアイコンです。

そちらをクリックすると、以下の画面が表示されます。
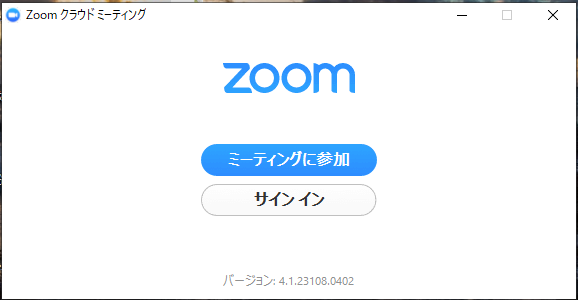
これで、PCでのZOOMダウンロードは終了です。
スマートフォンでZOOMを使用する方法
①AppStoreもしくは、GooglePlayStoreよりZOOMアプリをダウンロードします。
『ZOOM』と検索し、下記アプリ画面を見つけてください。
□AppStore表示画面
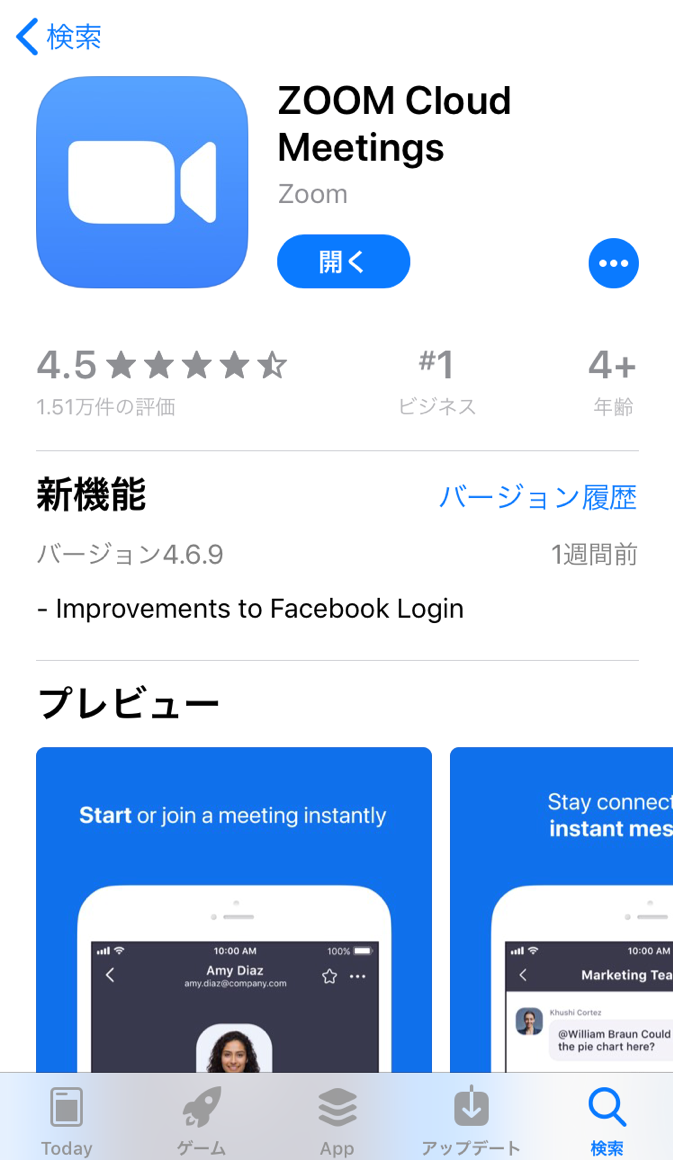
□GooglePlayStore表示画面
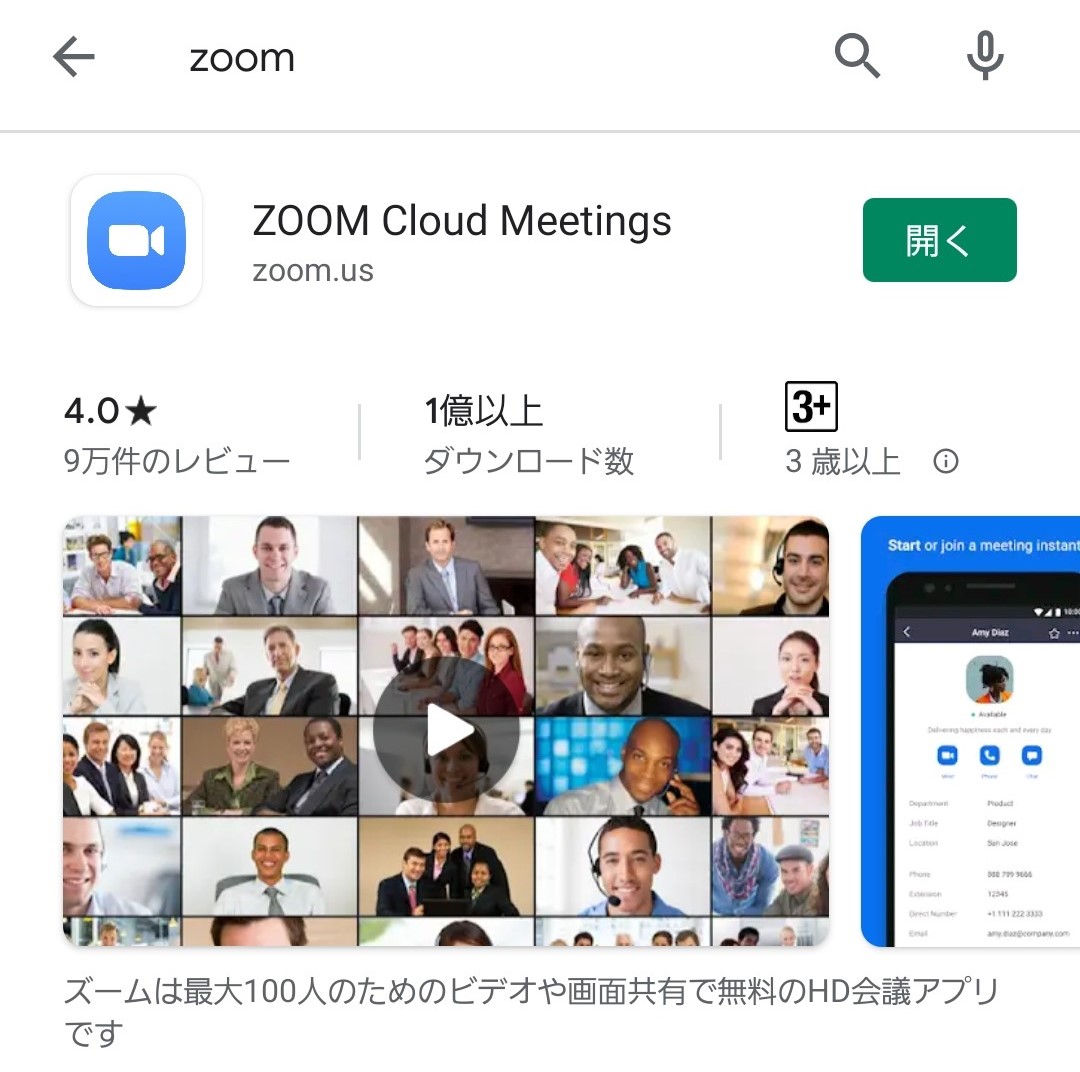
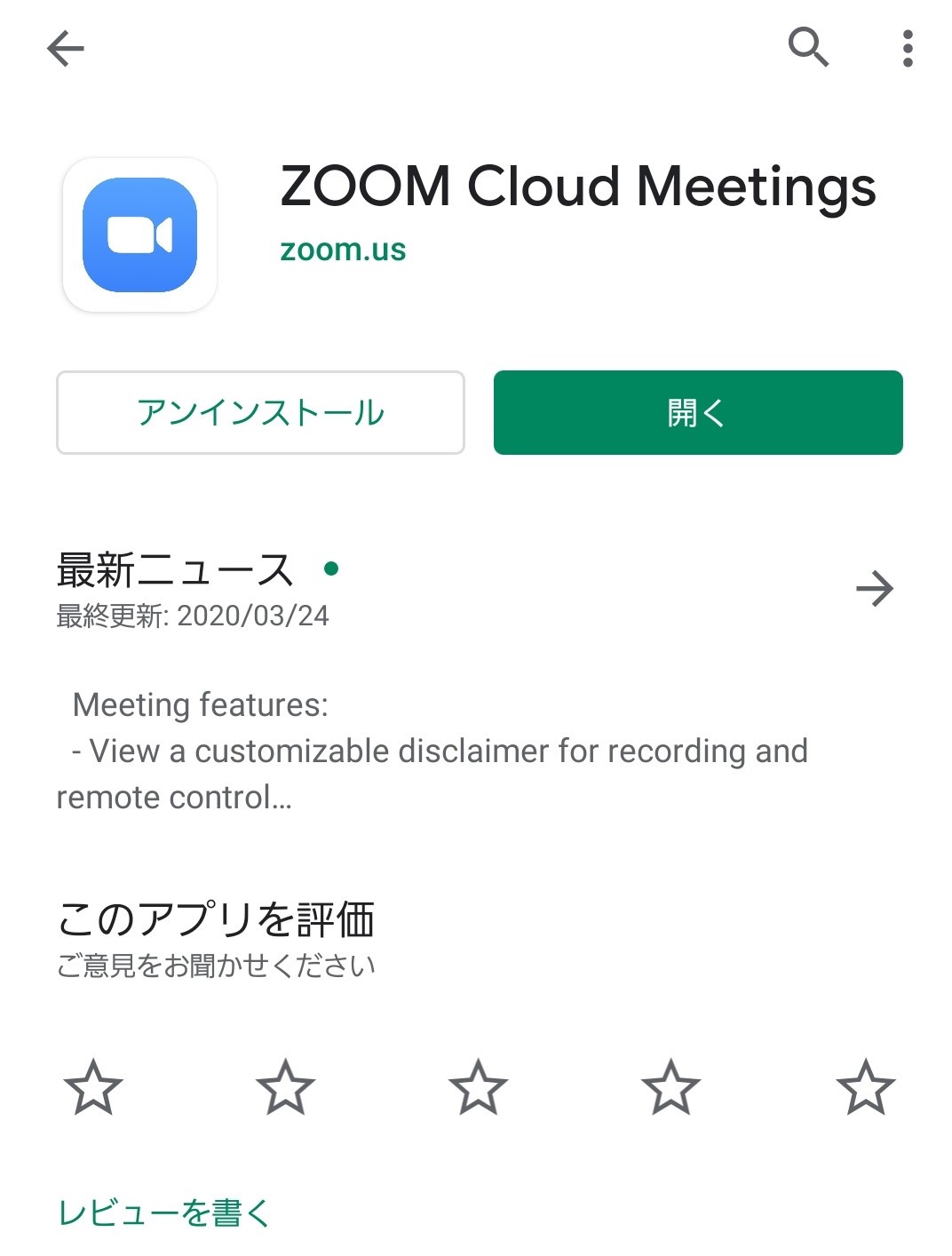
②インストールして、アプリアイコンをタップしアプリを開きます。
以下の画面が表示されますので、赤枠のサインアップをタップしてください。
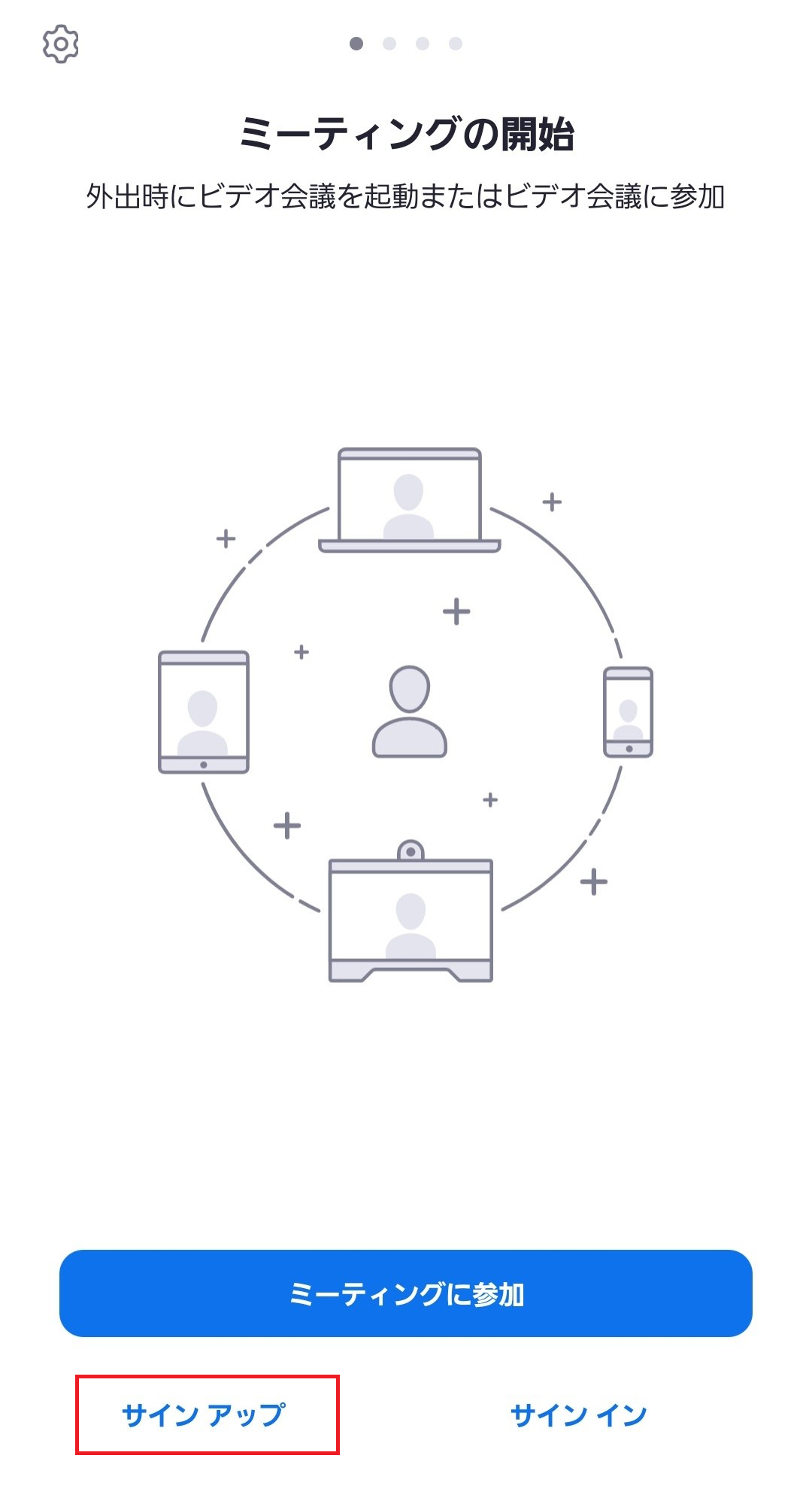
②下記の赤枠に登録情報を入力し、サービス利用規約に同意しますにチェックをつけます。

③入力したメールアドレス宛てに、確認メールが送信されます。
メールを開くと、下記のような表示がありますので、青色のアクティブなアカウントを、クリックします。

④アプリ画面に戻り、ログインを開始します。
下記画像の赤枠部分のサインインをタップしてください。
もしくは、トップページのサインインをタップしてください。

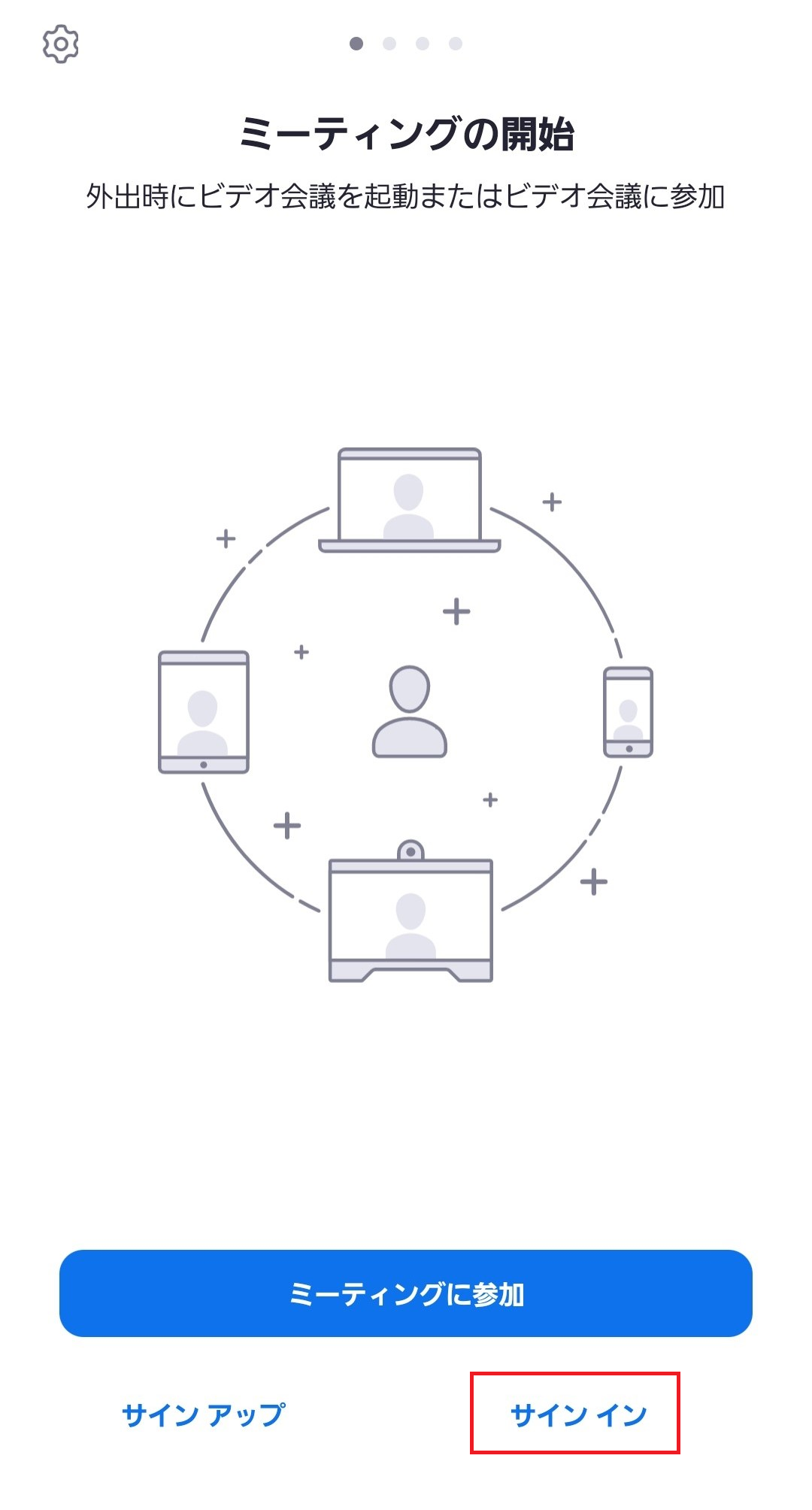
⑤メールアドレスとパスワードを入力し、サインインをタップしてください。

⑥下記の画面が表示されましたら、設定・インストール完了です。
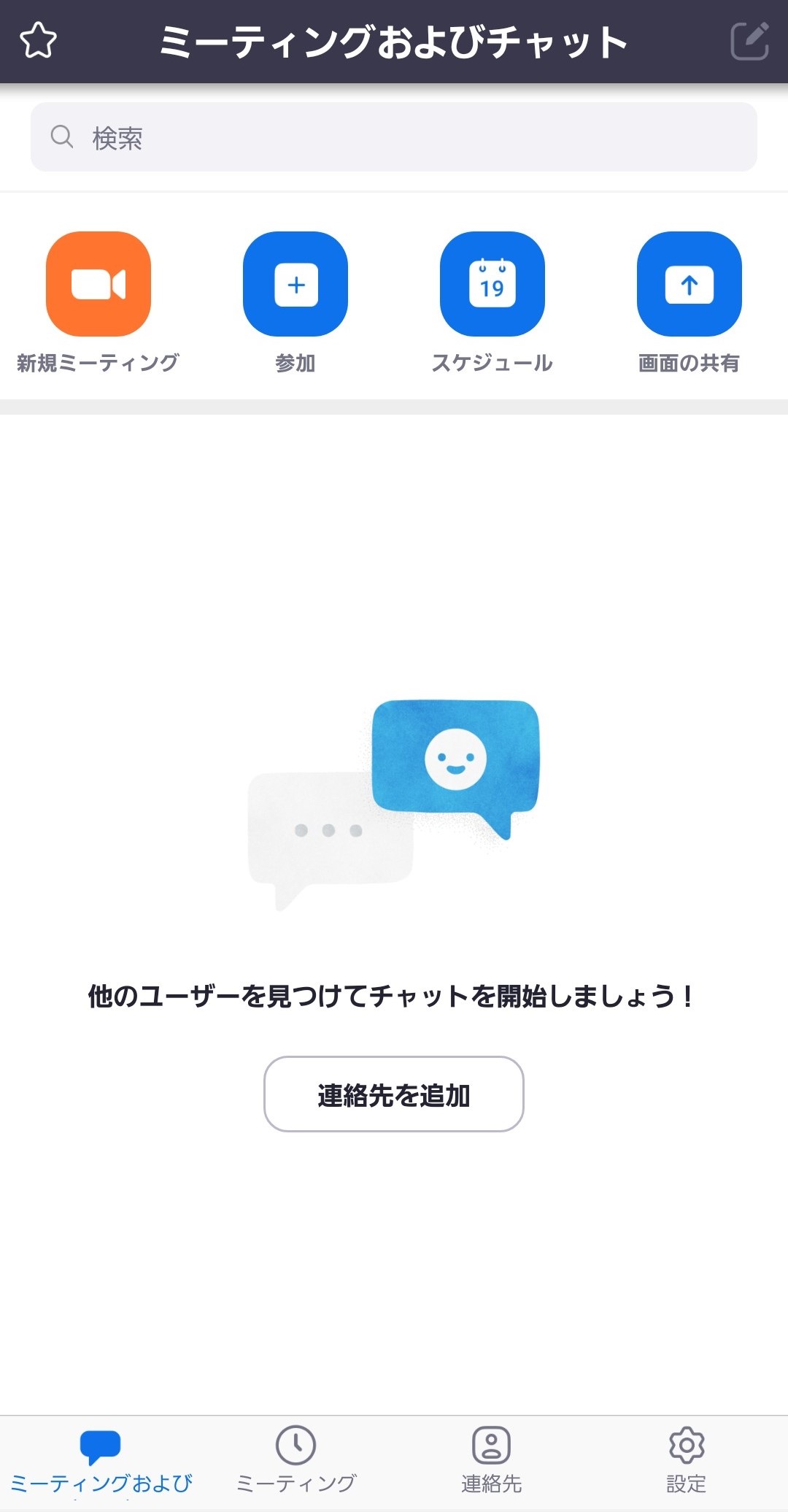
その他
■Zoomで音声が聞こえなない時の解決方法
http://mitaka-chiro.com/zoom_onnsei/
■Zoomで事前に音声チェックをする方法
http://mitaka-chiro.com/zoom_check_pc/
■ZoomのMTGに電話番号から参加する方法
http://mitaka-chiro.com/zoom_mtg_tel/